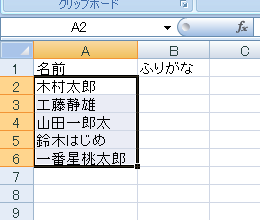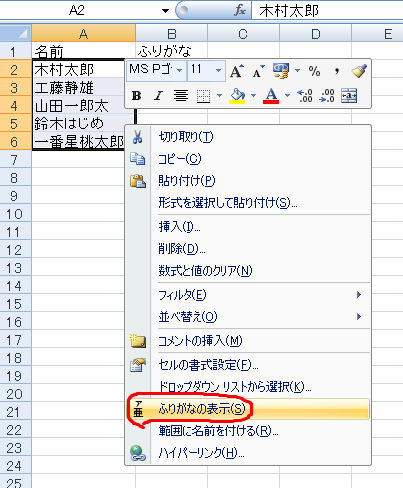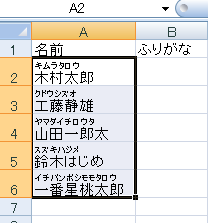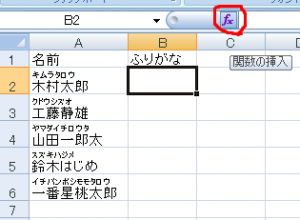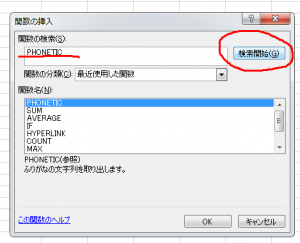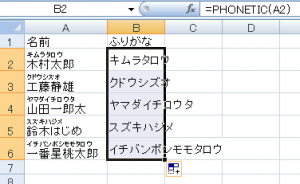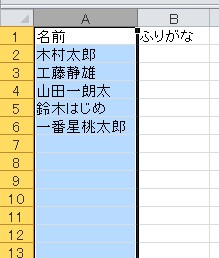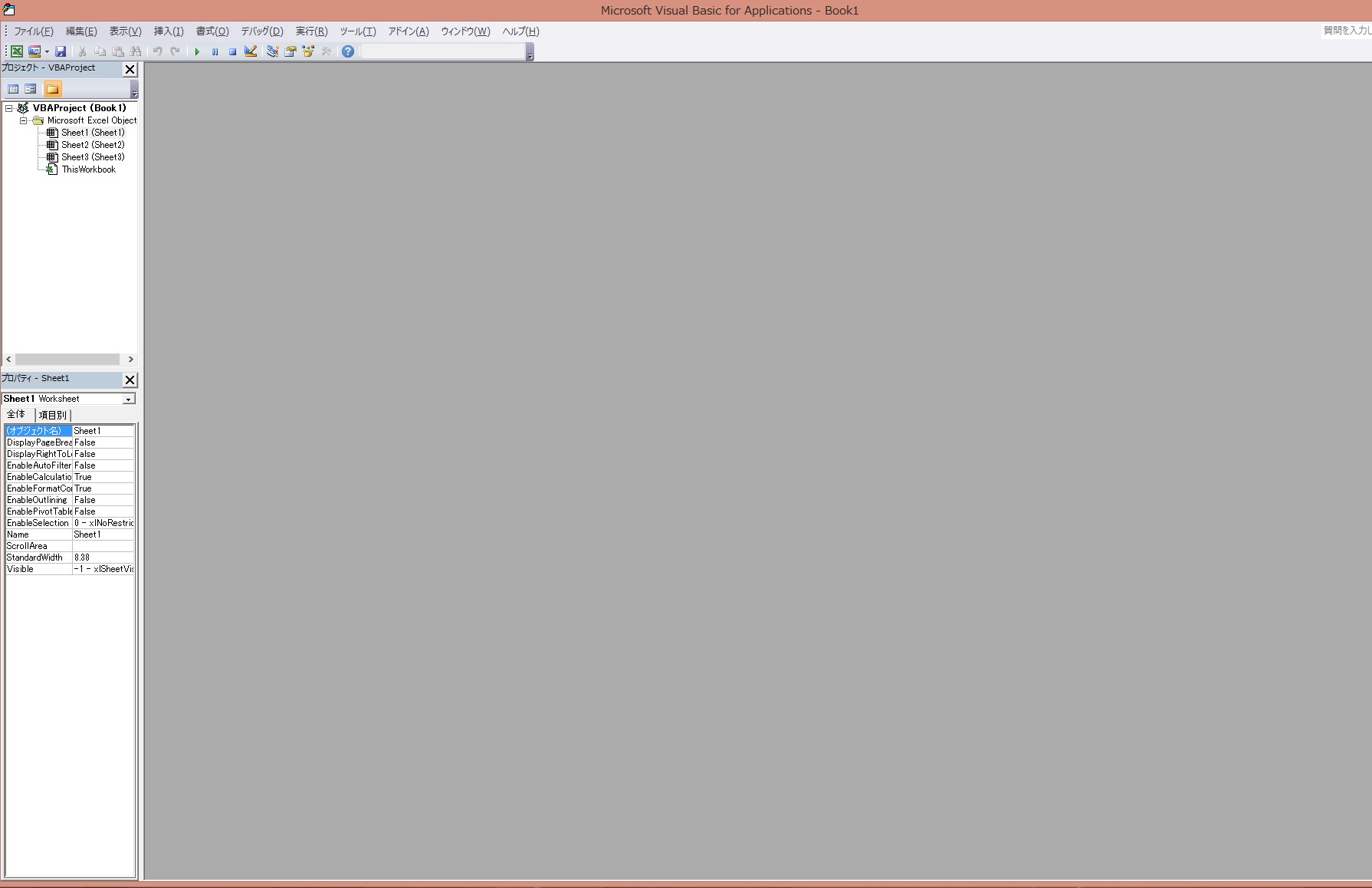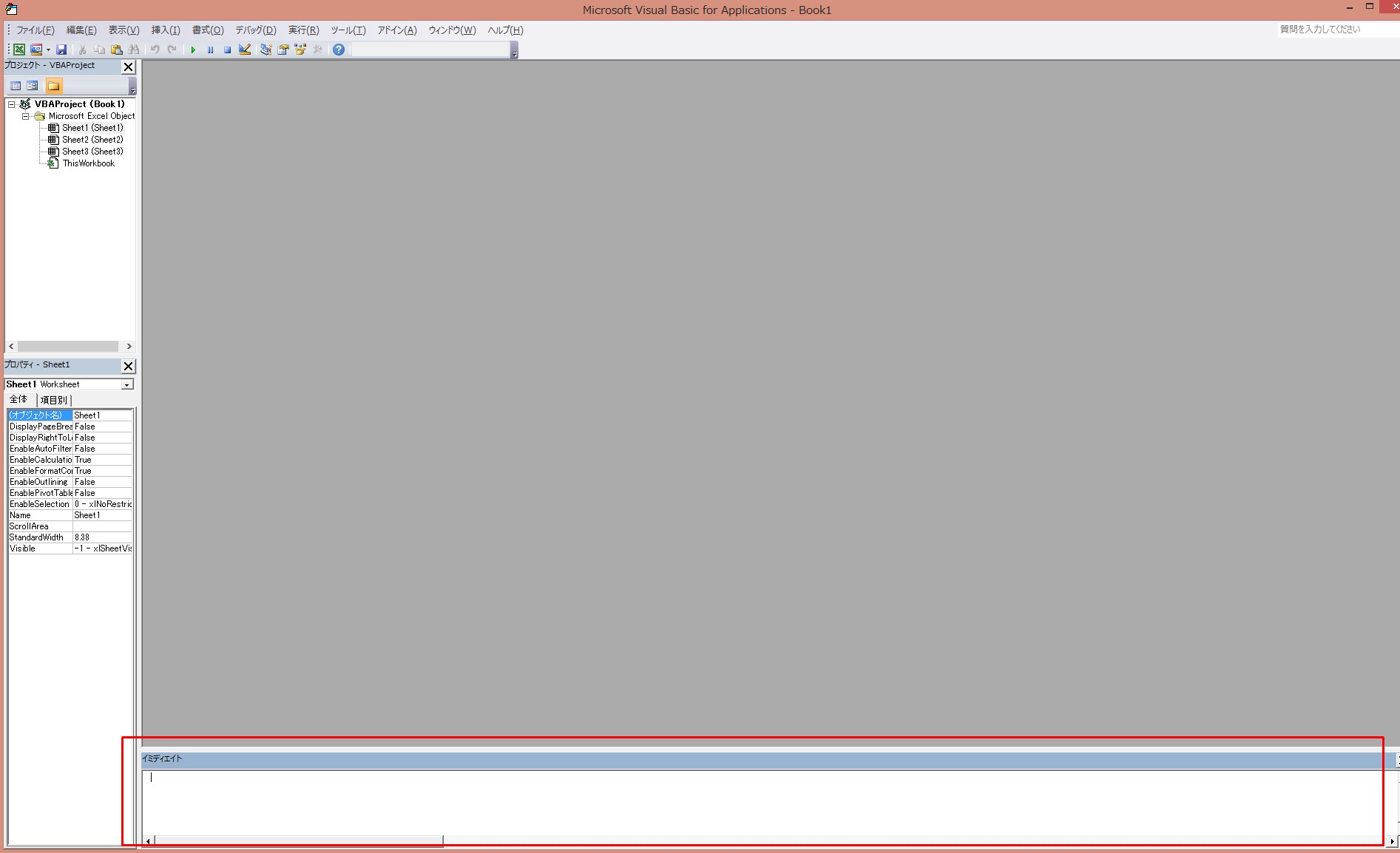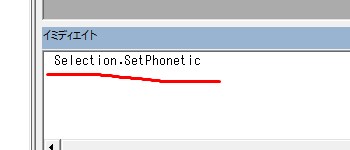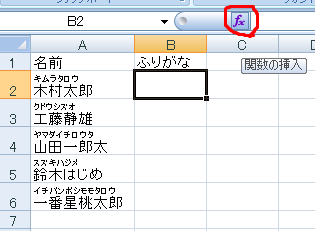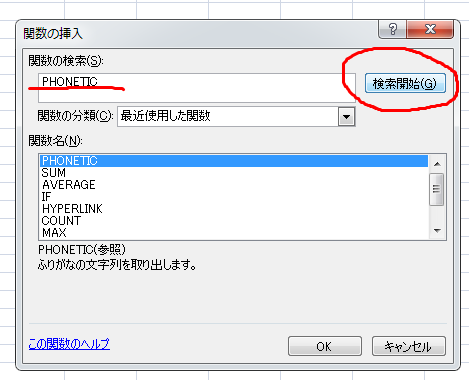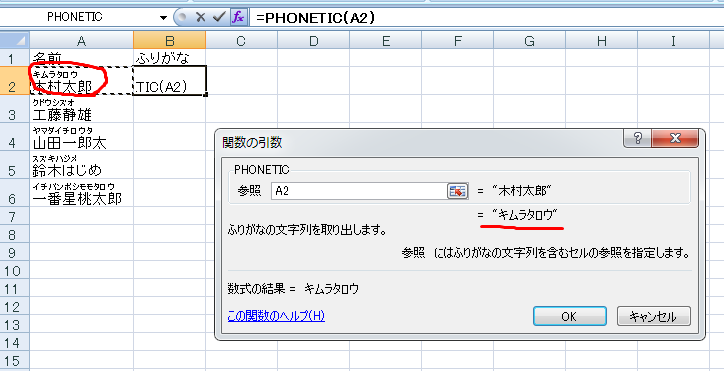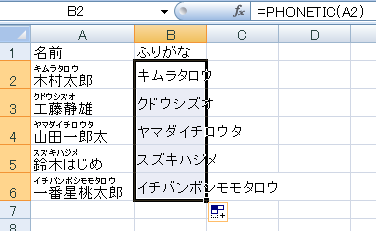こんにちは。いぶかです。
エクセルでとある名簿を作っているのですが、
ふりがなの欄を作っていないので、
あいうえお順に並ばない!
こんなときって名前を探すの大変ですよね。
後からふりがなを一気にふる方法があります
方法その1 ふりがなの表示
一番手っ取り早い方法は、
- ふりがなをふりたいセルを範囲選択
- 右クリックして「ふりがなの表示」を選択
- 完了!
- 1.範囲を選択
- 2.右クリックして「ふりがなの表示」を選択
- 3.できた~!
このままでもいいのですが、
隣の列にふりがなを表示したい場合は、
次行ってみよ~
方法その2 PHONETIC関数
なにやら関数とか、難しそうに感じるかもしれませんが、
手順を書いておきますね。
- 赤い丸(fx)をクリック
- 関数の検索欄に「PHONETIC」と入力して「検索開始」を選ぶ。「OK」を選ぶ
- ふりがなの元になるセルをクリック(ここではA2)して、「OK」を選ぶ
- ふりがなが表示されます。
- 1.赤い丸をクリック
- 2.赤線部分に「PHONETIC」と入力して「検索開始」を選ぶ。「OK」を選ぶ。
- 3.ふりがなの元になるセルをクリック(ここではA2)して、OKをクリック
- 4.ふりがなが表示された!あとはコピー&貼り付けで全員のふりがなをふっておしまい
ふりがなの欄にふりがなが無事に表示されたら、
コピー&貼り付けをしてふりがな欄を埋めましょう
コピーはCtrl+C、貼りつけはCtrl+Vで操作できますよ~
マウスに持ち替えなくてもいいから手が楽~
ふりがなを編集したい時は?
自動でつけられたふりがなを編集したい時は、
漢字の名前のセルをクリックして、
Shift+Alt+↑を押せば直せます

ふりがなが表示されない!どうする?
上記の方法1および2をしても、
ふりがなが表示されないときがあります。
- コピー&貼り付けをした場合
- 他のソフトからもってきた場合
- テキストデータを貼りつけした場合
こういった場合は先ほどご紹介した
Shift+Alt+↑
をすることで一人ずつふりがなを表示させることができます。
ただ、100人分の住所録を作っていたりなど
人数が多い場合は一人ずつ作業することは時間や労力がかかって大変。
そういう場合はマクロの機能を使うと便利です。
エクセルでマクロということを聞くと、
わからない or 面倒くさいからやめようって思ったあなた。
いぶかもそうでしたよ~
そこで、店長が助け舟を出してくれました。
レッツ!トライ!
- ふりがなをふりたい列を範囲指定します(画像はA列を選択)
- Shift+F11でVBAを起動する
- Ctrl+Gでイミディエイトウィンドウが表示される
- Selection.SetPhoneticと入力してエンターキーを押す
- 画面右上の×で閉じる
- 1.ふりがなをふりたい列を範囲指定します(A列などをクリック)
- 2.Shift+F11でVBAを起動する
- 3.Ctrl+Gでイミディエイトウィンドウを表示させる(赤い四角部分)
- 4.Selection.SetPhoneticと入力してエンターキーを押す
これで、名前の欄にふりがなデータが付与されました。
「ふりがな」の欄には、先ほどの「PHONETIC関数」を入力すれば、ふりがなが表示されます
- 1.赤い丸をクリック
- 2.赤線部分に「PHONETIC」と入力して「検索開始」を選ぶ。「OK」を選ぶ。
- 3.ふりがなの元になるセルをクリック(ここではA2)して、OKをクリック
- 4.ふりがなが表示された!あとはコピー&貼り付けで全員のふりがなをふっておしまい
いかがでしたでしょうか?
無事にふりがなが表示されましたか?
いぶかは、おかげさまでふりがなによる並べ替えをすることができて、
名簿作りを完了することができました!
みなさんもぜひぜひチャレンジしてみてくださいませ♪
いぶかが使用しているVAIOはVAIO S15です。
ノートなのに15.6型の大画面でエクセル画面が広く使えます。
大きいけどスリムだからお部屋の移動も楽ちんです。
オプションで4Kディスプレイを選ぶと
エクセルの表やグラフが驚くほど見やすいですw
[su_button url=”https://click.linksynergy.com/deeplink?id=eeMEYnZLj2Y&mid=2980&murl=https%3A%2F%2Fpur.store.sony.jp%2Fvaio%2Fproducts%2FS154%2FVJS1541_purchase%2F” target=”blank” background=”#147303″ size=”6″ center=”yes” icon=”icon: hand-pointer-o” desc=”ソニーストアへ” rel=”nofollow”]いぶかが使いやすいと感じたVAIO S15をソニーストアで詳細を見る![/su_button]